Flat Kit in URP
Although many of the features in Flat Kit look identically in URP and in Built-In RP versions, the differences are becoming inevitable for a couple of reasons. Built-in RP is being deprecated by Unity, URP is faster and it is a way to go, URP offers the tools Built-In RP is lacking. One of the differences is in post-processing. Flat Kit Built-In RP uses Post-Processing Stack v.2. Flat Kit URP uses URP’s native Volume toolkit. Both of these offer similar post-processing tools but they behave differently. Even when using the same values for Color grading section in Built-In RP and URP, the outcome is slightly different.
Please note, Flat Kit had been initially created for the Built-in Rendering Pipeline. To keep the visual results as close to the original as possible, the URP version of Flat Kit is using HLSL code rather than shader graph. It means you can switch a Flat Kit project between URP and Built-in RP at any point without extra work. However if you’d like to edit the shaders, you’ll need some programming skills. Although you can switch between the Rendering Pipelines, we cannot guarantee that all Unity versions will let you do it flawlessly. That is why, to make Flat Kit work out of the box, we highly recommended that you created a Universal RP project to begin with.
URP Installation
In order to have a working Flat Kit in Universal RP (we’ve included the URP version alongside the Built-in pipeline version, in a single package), you’ll need to have Unity’s Universal RP package installed from the Package Manager (Window ▶︎ Package Manager) into your project.
After that, you will need to use a Universal RP Asset file, as this file lists the Renderers that, in their turn, list the Renderer Features (Image Effects). You can either use the one that comes with Flat Kit, called [Flat Kit] Example URP Asset, or you can create your own URP asset file to work with.
- Right click on Assets (in Project tab) ▶︎ Create ▶︎ Rendering ▶︎ URP ▶︎ Pipeline Asset.
Once you do it, the Asset file and a Renderer (formerly known Forward Renderer) are created.
You can set the Asset file manualy or using the Flat Kit’s Auto Load Pipeline Asset script.
-
Manual Step 1. Navigate to Project Settings ▶︎ Graphics and insert [FlatKit] Example URP Asset file into Scriptable Rendering Pipeline Setting field. If you are using your settings file instead, please make sure to have Opaque texture and Depth texture checkboxes on, which can be found on Inspector tab when you select that URP settings file.
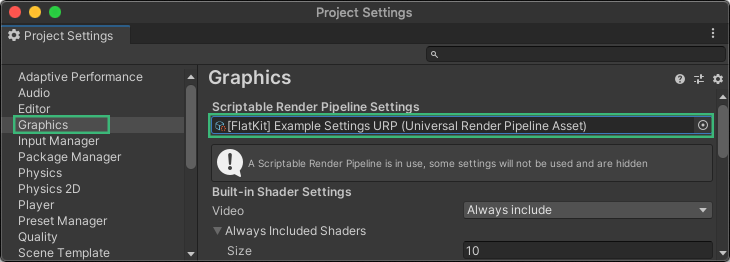
-
Manual Step 2. Please do this in Quality tab’s Rendering field as well. This Example Settings file comes with Flat Kit — select [FlatKit] Example URP Asset file. Do it for all Quality levels.
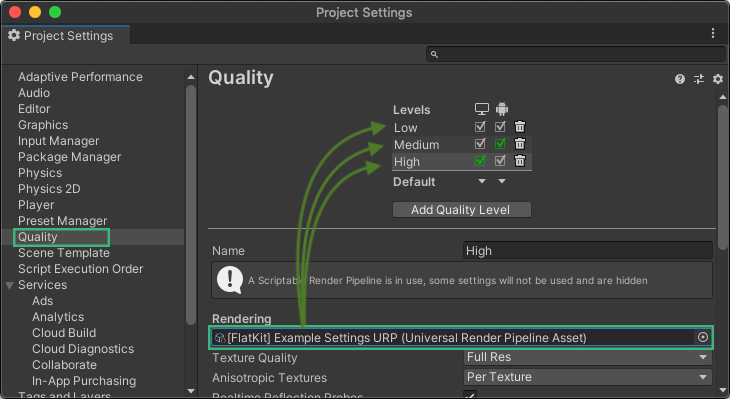
Flat Kit Image Effects in URP
In URP, ‘Fog’ and ‘Outline’ image effects, included in Flat Kit, are no longer image effects that are used as Components on the Camera, they have been adapted to become Render Features. Unlike the conventional image effects that are added to the camera game object, Render Features are added as stages to the Renderer (fka Forward Renderer).
Go to Window ▶︎ Package Manager ▶︎ Universal RP ▶︎ Select the version to upgrade to ▶︎ click Upgrade
Our example scenes already include configurations of the Forward Renderer with outline and fog image effects (look for the URP Config folders in the demo directory).
The order of the effects can be managed like this.
Managing the order of renderer layers in URP
It’s a default URP thing. It is worth noting that for Outlines we made an option to choose the order of Renderer Events within Outline Image Effect interface. Please, refer to the corresponding chapter of this manual, Outline Image Effect.
Post-processing V2 in URP (General Info)
We use PPv2 in our demo scenes for additional image effects. To enable these additional effects you need to:
Go to Assets (in Project tab) ▶︎ Universal Rendering Pipeline asset ▶︎ go to Inspector tab ▶︎ Post-processing Feature Set ▶︎ select Post Processing V2 from the drop-down.
Enable the Post Processing flat on the camera inspector:
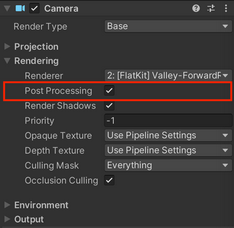
Camera properties. How to enable Post-processing v.2
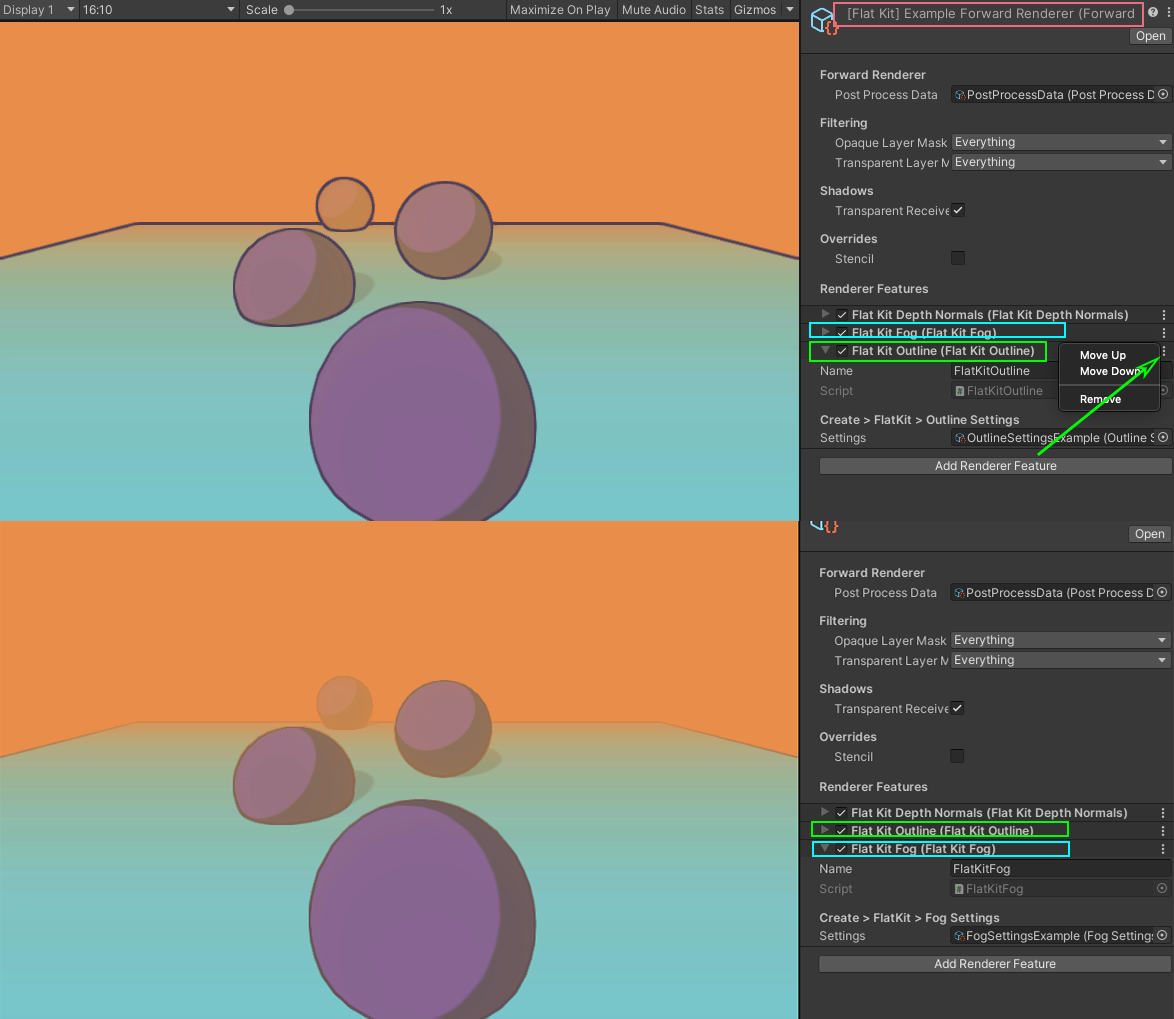
Comments